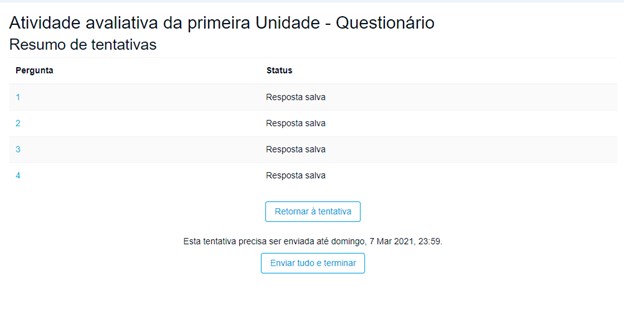FAQ
Estudando o Conteúdo
Após acessar o ambiente, uma tela com os cursos nos quais você está matriculado aparecerá. Clique no nome do curso que você está matriculado.
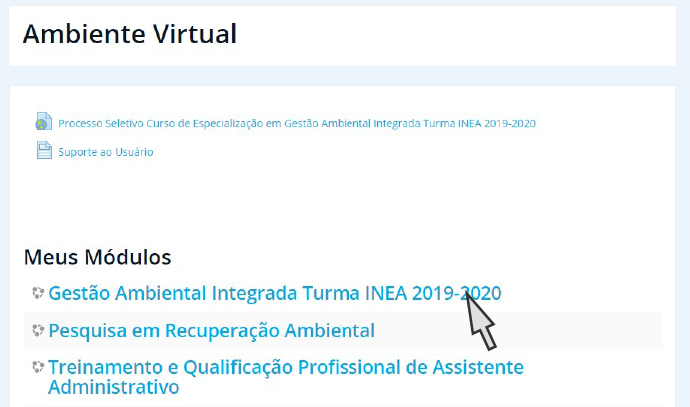
O conteúdo das aulas estará dividido em telas web programadas e que vão estar arrumadas em relação aos módulos do curso. Cada aula tem seu próprio ícone, e elas estão dispostas em ordem cronológica, ou seja, da primeira à última. As aulas aparecem na parte central da tela do ambiente, bastando clicar sobre a opção desejada para visualizá-las.
Para acessar a aula que deseja estudar, clique em seu título, de cor azul. Na parte de baixo, você verá um pequeno texto, em preto, sobre o conteúdo da aula.

As aulas estarão divididas em páginas, como se fosse um livro. Cada página tem seu próprio título.
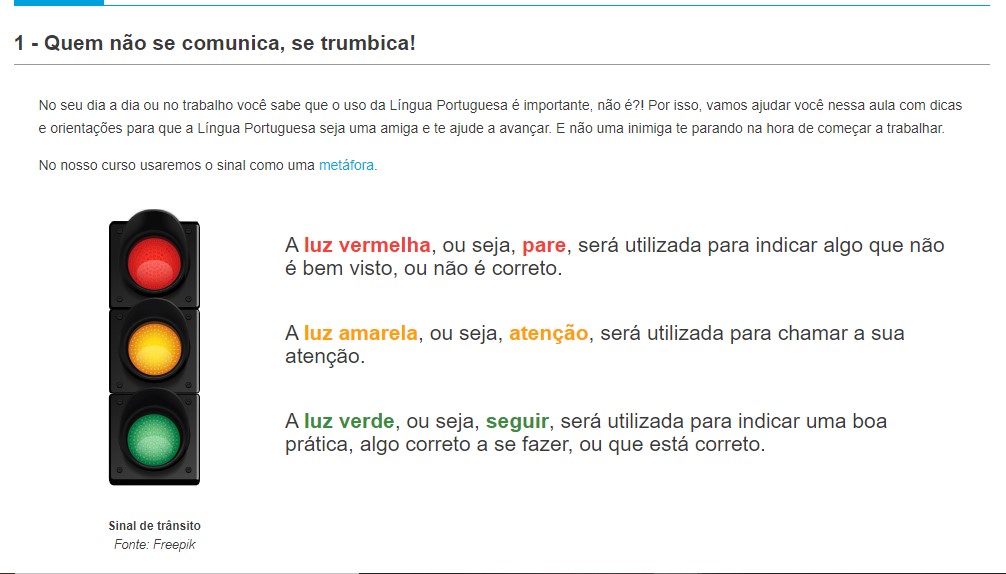
As aulas serão compostas por imagens, textos, vídeos, entre outros recursos.
Após terminar o estudo de uma página, clique em “anterior” para voltar ou em “próximo” para seguir.

Uma outra forma de navegar pela aula, é pelo menu. Ele fica no canto superior direito e indica o que você verá naquela aula, em ordem. Perceba que existem duas cores. A cor preta representa o local em que você está, a cor azul,os outros locais.

Quando você terminar a aula, você terá duas opções: seguir para a próxima aula do módulo/curso ou voltar para a área inicial do módulo/curso.

Como Interagir com/no Ambiente?
Se quiser assistir a um vídeo, clique no ícone com uma seta apontada para a direita que fica no meio do vídeo (play).
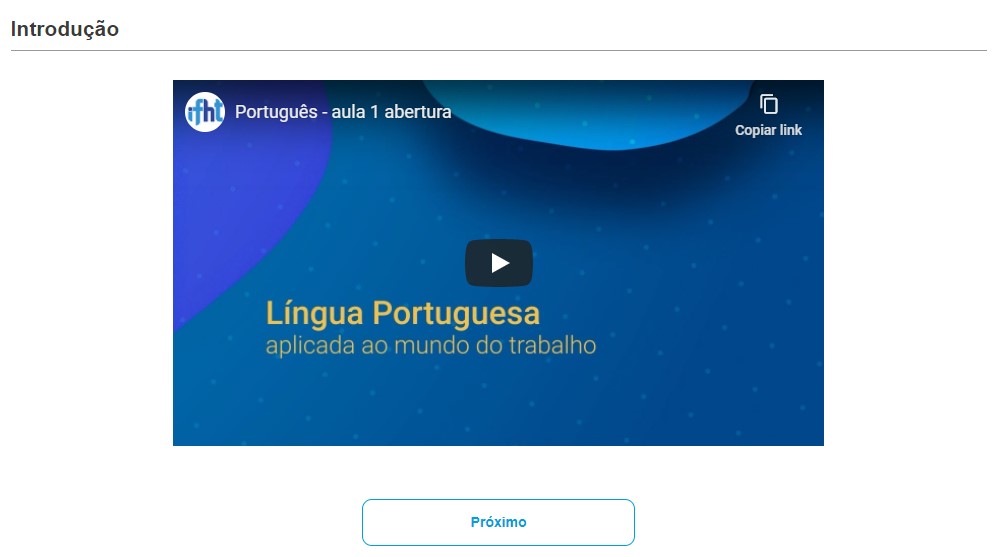
É possível que no seu curso existam arquivos em formato PDF para serem baixados. Eles aparecem como no exemplo abaixo. Para baixá-lo, clique nele.

Você verá o conteúdo do documento.
No canto direito superior, haverá dois ícones. O primeiro é uma seta apontada para baixo. Clique neste ícone para fazer o download. O outro ícone leva você a imprimir o documento.

Atenção
É preciso ter um programa que leia arquivos PDF instalado no seu computador ou no seu smartphone.
Quando você clica sobre seu nome (no canto direito superior da tela), há a opção “Mensagens”. Ou então, do lado esquerdo do seu nome, há o ícone de um balão.
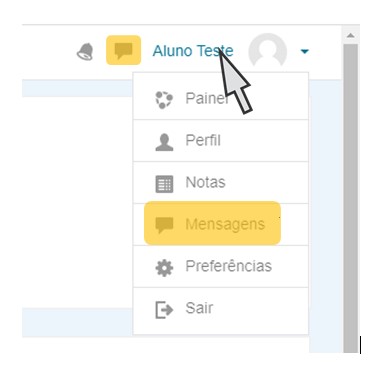
Se você clicar no ícone mensagens, que aparece depois de você clicar no seu nome, você e entrará em um espaço que apresenta todas as mensagens enviadas por você e por algum outro participante ao longo do curso.
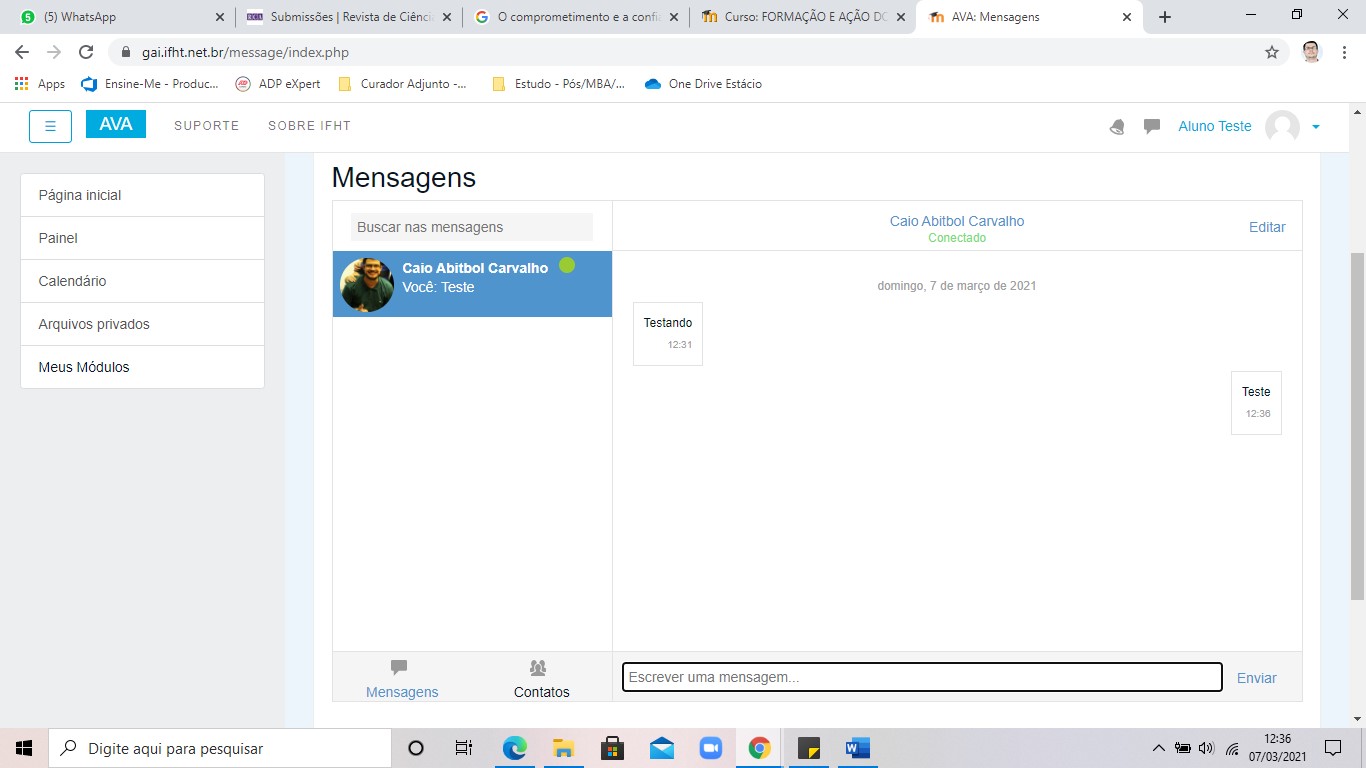
Para enviar uma mensagem, clique no nome da pessoa (caso você já tenha feito alguma troca de mensagens com ela) ou, caso seja a primeira vez que vocês vão interagir, clique em “contatos” e escreva o nome da pessoa.
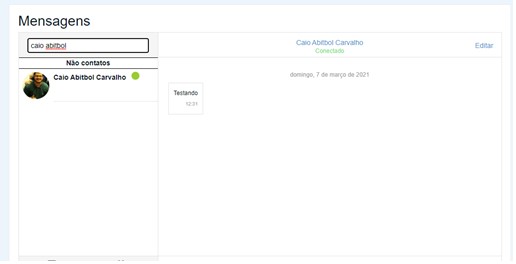
Ao escrever seu nome para procurá-la, é provável que o perfil dela vá aparecendo para você. Clicando no perfil, você vai chegar a uma caixa de diálogo, ou seja, ao histórico da conversa que vocês tiveram.
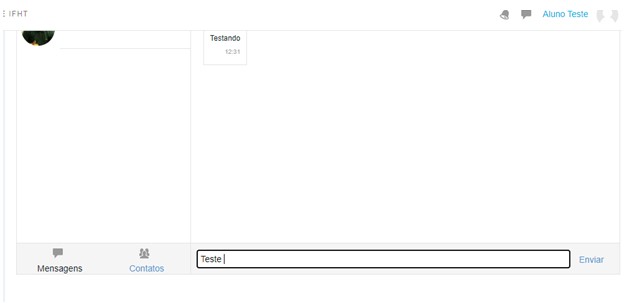
Clique no nome da pessoa, e você verá uma caixa de diálogo. Agora, escreva a mensagem desejada no espaço destinado e aperte em “enviar mensagem”.
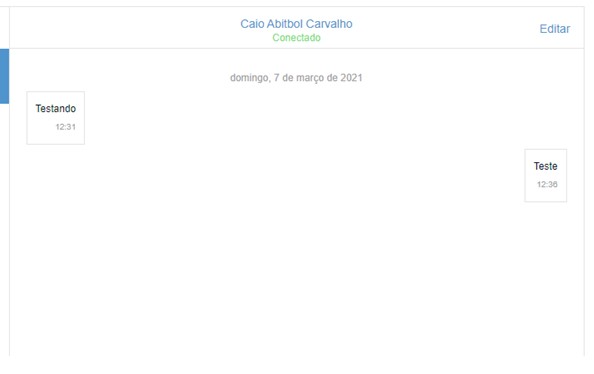
Pronto, sua mensagem terá sido enviada. No lado esquerdo da conversa, ficam as mensagens recebidas e, no lado direito, as que você enviou.
Sempre que você receber uma nova mensagem, um ícone com o a quantidade de mensagens novas recebidas ficará aparecendo:
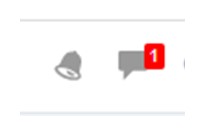
Você pode mudar de senha quando quiser. Para tal, clique no seu nome, que está na parte direita superior e, em seguida, em preferências.
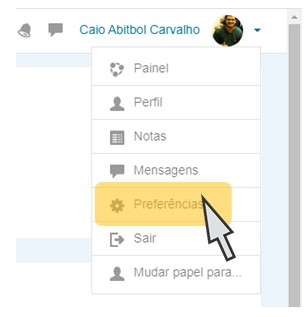
Você verá aparecer uma página. Clique em “mudar a senha”:
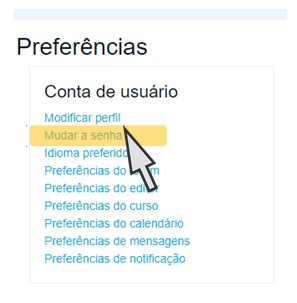
Escreva sua senha atual e, depois, crie uma nova senha. Repita a nova senha e, depois, clique em “salvar mudanças”.
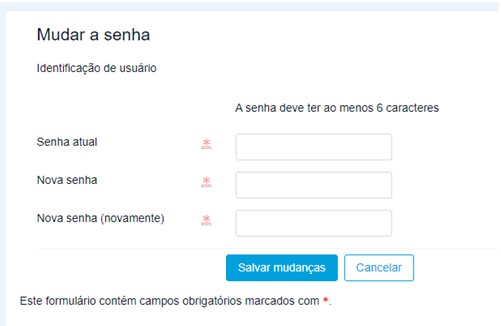
Existem duas possibilidades. Uma delas é pela tela inicial. Clique em “Suporte ao Usuário”.
A outra maneira de você acessar o suporte é clicar em “Suporte”, na parte de cima esquerda.

Você verá o espaço do suporte ao usuário. Nele, preencha os campos solicitados:
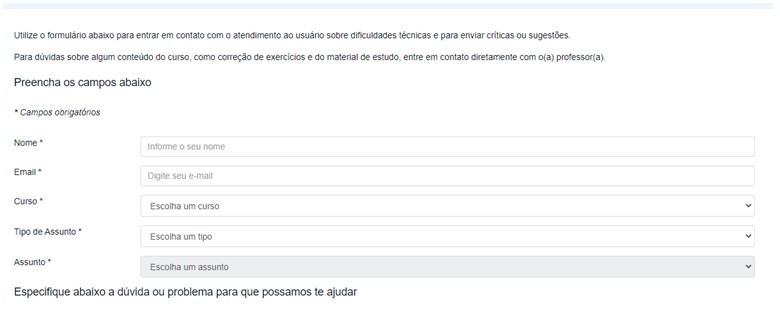
Depois de preencher todos os dados, clique em “enviar”, no canto inferior direito da página:
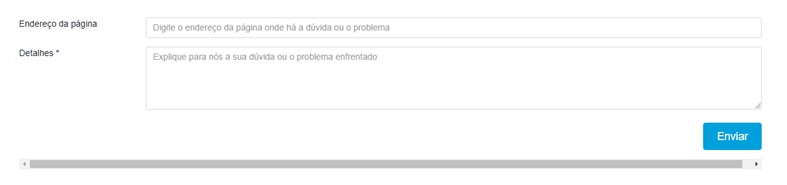
Utilizando os Recursos do Ambiente
Link é a ligação de uma referência dentro de uma página com outras partes dessa página ou de outra página.
Veja este link. Quando você clica sobre ele, uma nova guia no seu navegador irá se abrir, levando você até o local onde o assunto correspondente já foi tratado.
Modais são acessados por links (representados por palavras na cor azul claro e que são clicáveis) ou botões que contêm novas informações. Para acessá-los, basta clicar no link ou no botão, e uma caixa será aberta no meio da página. Modais são caixas no meio da página que vão sobrepor o conteúdo de forma a chamar sua atenção.
Veja um exemplo:

Se você clicar, por exemplo, em “metáfora”, você verá aparecer a seguinte caixa:
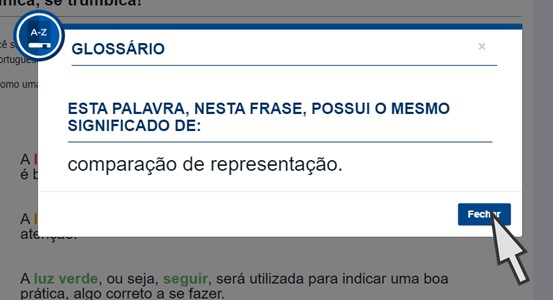
Depois de ler o conteúdo dessa caixa, clique em “fechar” para voltar a aula.
Card é um recurso utilizado para dar maior interatividade ao conteúdo.
Cada card tem um título. Clique nele, se quiser saber mais sobre aquele tema:
Se quiser saber mais sobre o tema “lixo comercial”, você deverá clicar na “caixa” correspondente
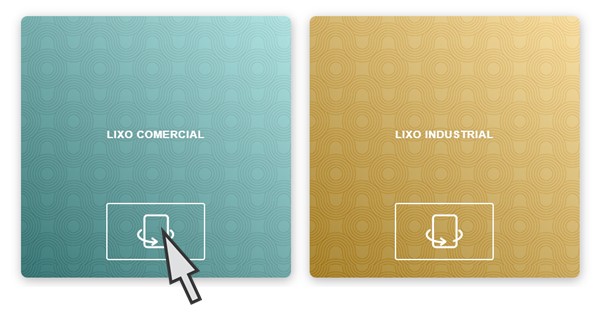
O card vai girar o conteúdo será mostrado.
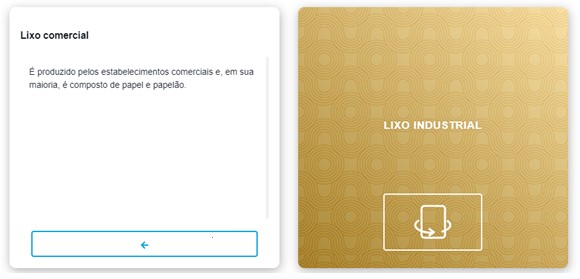
Passa texto/Passa imagem: As setas que ficam ao lado de um texto ou de uma imagem permitem que você avance à página seguinte ou retorne à página anterior.
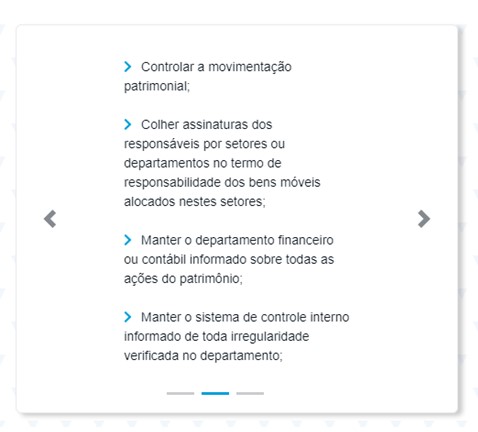
Os traços na parte inferior da página indicam em que “página” você está.
Avaliações
Existem diversas formas de avaliação. Em cada curso, será utilizado uma ou mais formas. A seguir, veremos algumas possibilidades, mas lembramos que cada curso utilizará a sua, ou seja, seu curso pode ter apenas uma das atividades aqui listadas, ou talvez mais de uma.
Após a realização da última parte da aula, você terá “Exercícios de Fixação” para praticar. No “Menu”, eles ficam depois da “Conclusão”.
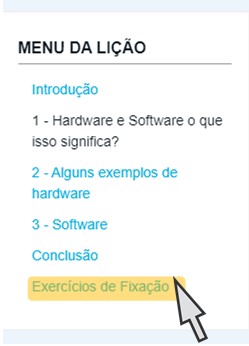
Para iniciar os exercícios fixação, clique em em “Começar os exercícios”.
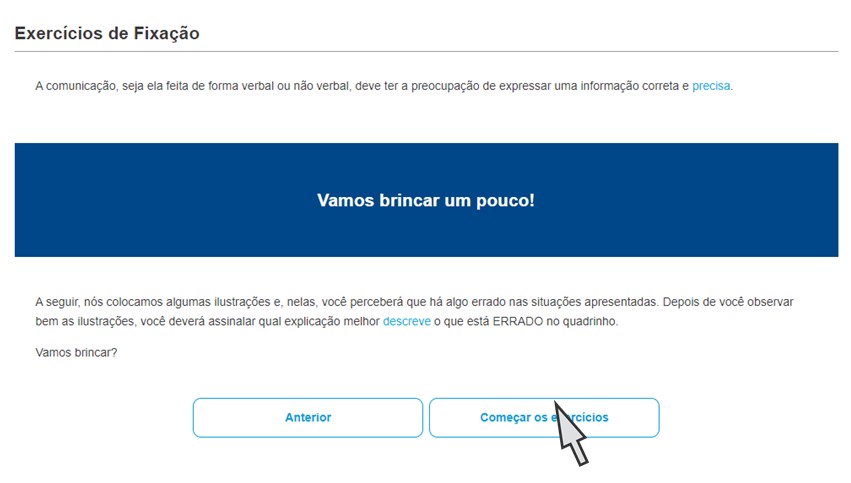
Veja que vai aparecer 1 exercício por vez. Na parte de cima, haverá uma pergunta, e na parte de baixo, você terá as opções de resposta. Você deve selecionar a opção correta e clicar em “Enviar”.
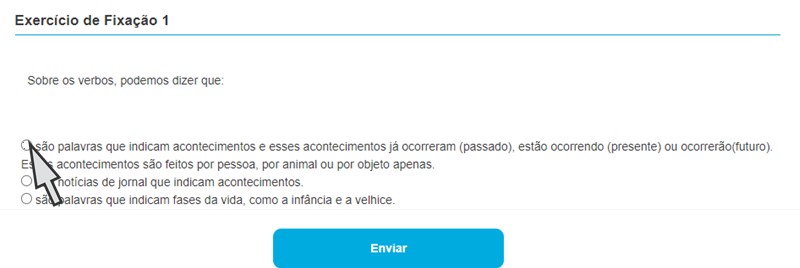
Se você errar, uma página aparecerá, informando que você errou e o porquê de a resposta estar errada. Clique em “continuar” para voltar à pergunta para tentar acertar.
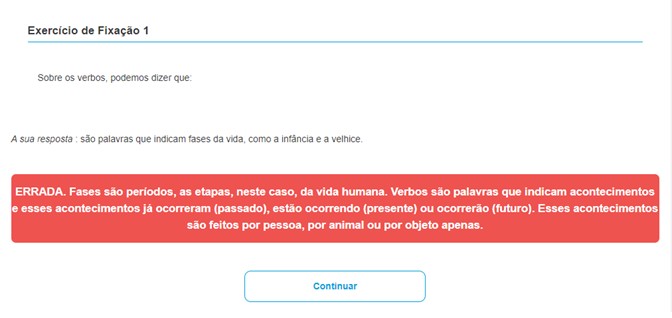
Quando você acertar, você verá uma tela informando que você acertou a resposta e a opção de continuar, seguindo para a pergunta seguinte. .
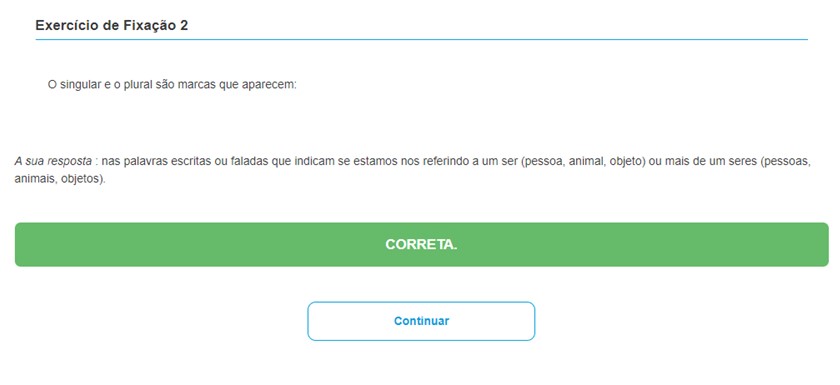
Depois de responder todos os três exercícios e clicar em “Continuar” no feedback do último, você verá uma tela com a nota alcançada.
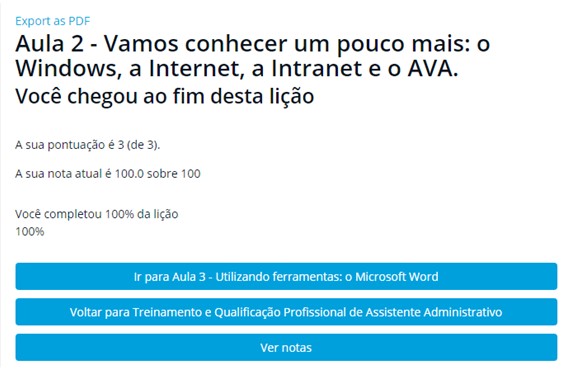
Atenção
Se você não clicar em “Continuar”, suas respostas não serão salvas.
Fórum é o espaço de discussão de tópicos específicos preestabelecidos pela coordenação do curso. Para acessar um fórum, verifique na área central da tela do curso se eles estão disponíveis e selecione o fórum em que deseja participar.
Veja, abaixo, qual é o ícone de fórum. Você verá o ícone e, em seguida, o título do fórum. No exemplo abaixo, veja um dos avisos:

Ao clicar no Fórum, você verá a página com todas as discussões que estão dentro dele. Para visualizar a discussão, clique em uma delas.

A primeira mensagem é enviada pelo professor ou coordenador, que sempre inicia as discussões do tema ou que enviará uma mensagem de aviso. Veja uma mensagem de aviso no exemplo abaixo.
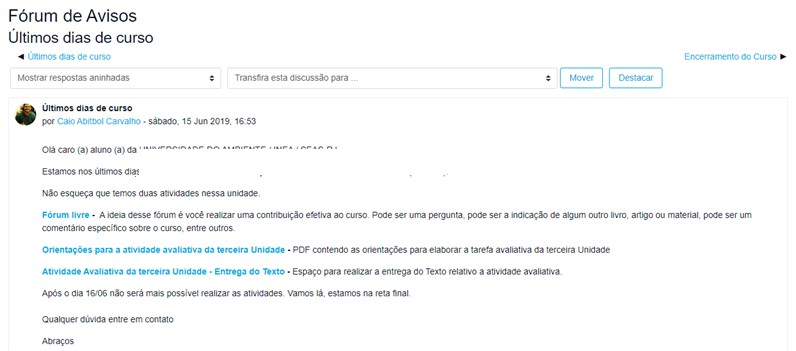
Para responder a qualquer participante do fórum, clique em “Responder” (em azul, na parte inferior da mensagem).
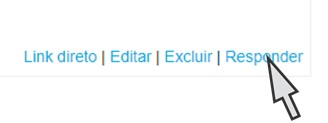
Escreva a mensagem que quer enviar, ou seja, a resposta que você quer dar no fórum.
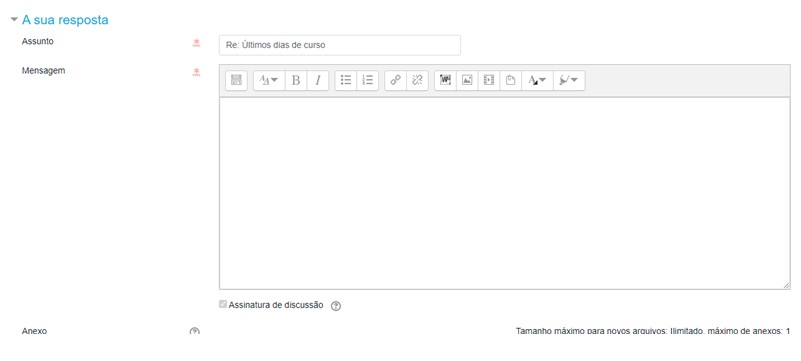
Depois de escrever a mensagem, você deve descer a tela. Caso queira anexar algum documento na mensagem, clique na seta azul, no centro do quadro.
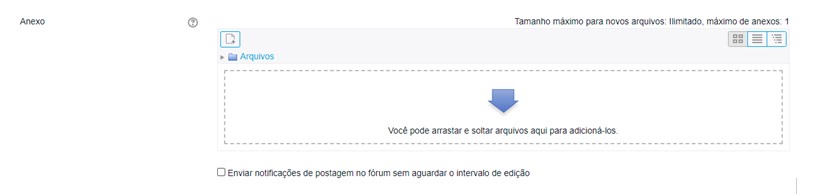
Na tela seguinte, escolha o anexo que você deseja enviar. Seja uma imagem, um documento ou uma foto, clique em “Escolher arquivo” e, em seguida, clique em “Enviar este arquivo”.
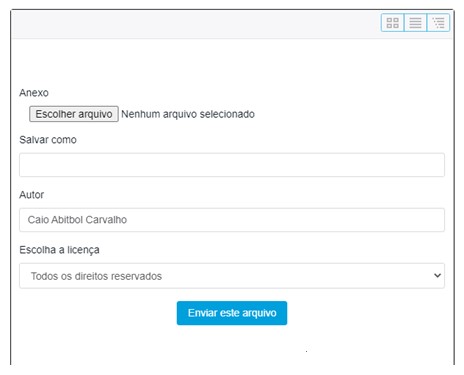
Para enviar sua mensagem, basta clicar em “Enviar mensagem ao fórum”.

Para acessar a lista de tarefas propostas no curso, você deverá acessar a área central do ambiente, onde as tarefas aparecerão sequencialmente, conforme as aulas e/ou unidades correspondentes. As tarefas são espaços de envio de trabalhos.
Atenção
Observe sempre a data de entrega, pois a atividade pode ser configurada para recebimento dentro do prazo estipulado, ou seja, passada essa data, o ambiente não aceitará novos envios.
A tarefa tem o ícone abaixo, e seu título corresponde ao tema daquela atividade. No exemplo abaixo, a tarefa é fazer uma atividade avaliativa da terceira unidade de estudo.
Para visualizar uma determinada tarefa, clique sobre seu título.

Você verá o enunciado da proposta na parte de cima, a data de entrega da atividade no meio e um botão para “Adicionar tarefa” - quando ela requer a entrega de um documento.

Clique em “Adicionar tarefa”.
Existem duas possibilidades para a entrega da Tarefa. A primeira é enviar um texto de forma “online”, ou seja, você deverá redigir sua resposta em espaço disposto e clicar em “Enviar”. A outra forma é enviar um arquivo. No exemplo abaixo, vamos ver primeiro a entrega de um texto de forma “online”.
Você terá o enunciado da questão e verá um espaço para redigir sua resposta. Digite sua resposta e clique em “Salvar mudanças”
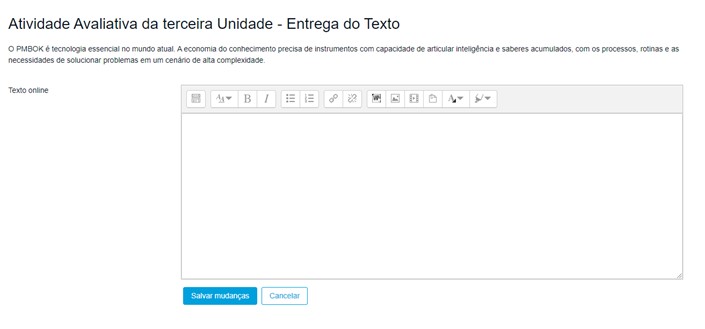
Após o envio, retorne à tela de status de envio, que agora aparecerá como “Enviado para avaliação”
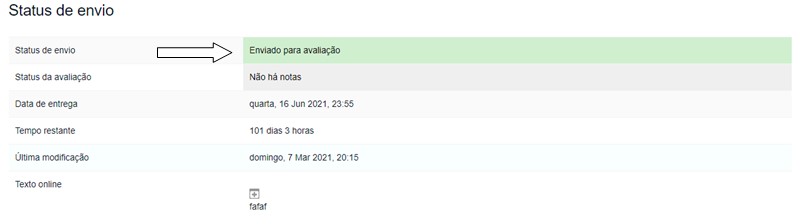
Caso você opte por enviar um documento, ou um arquivo em específico, você chegará a esta página. Clique na seta azul.
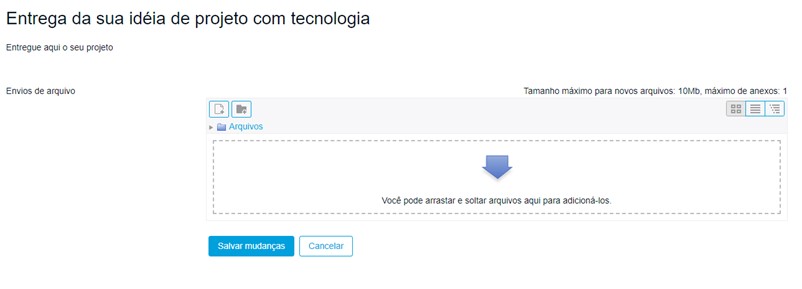
Na tela seguinte, clique em “Escolher arquivo”
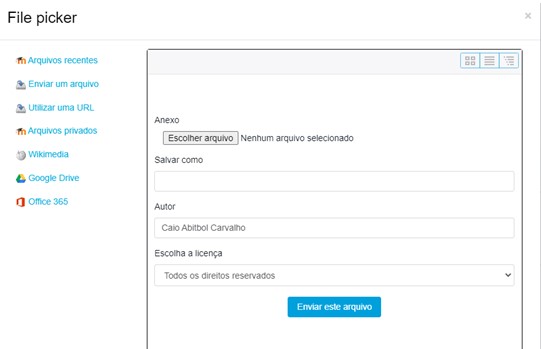
Para finalizar a entrega, não se esqueça de clicar em “Enviar tarefa”. Se você não clicar nessa opção, sua tarefa não será enviada.
Atenção
Ao final, não se esqueça de clicar em “Salvar mudanças”.
Para realizar o questionário proposto no curso, vá para a área central do ambiente, onde as perguntas aparecerão sequencialmente, conforme as aulas e/ou unidades do curso.
No exemplo abaixo, veja um questionário usado como atividade avaliativa de uma unidade de curso. Para acessar o recurso, clique no título do questionário escolhido

Na página seguinte, você verá uma tela contendo uma breve descrição da atividade. Para responder as questões propostas, clique sobre o ícone “Tentar responder o questionário agora”. Perceba que aparecerá a data de término do questionário, ou seja, você saberá quando ele será finalizado e a quantidade de vezes que você pode respondê-lo.
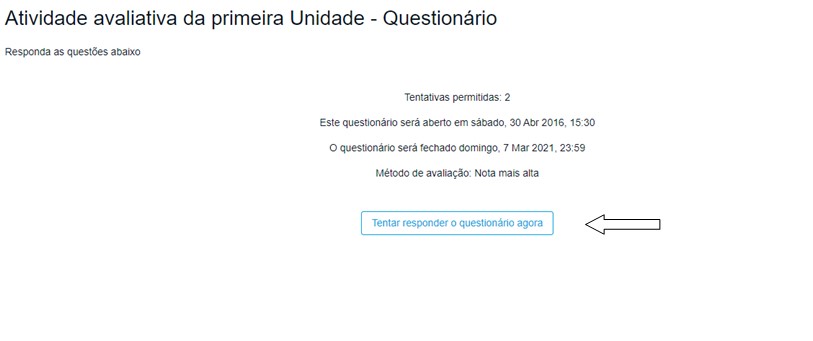
Atenção
Ao clicar em “Tentar responder o questionário agora”, é possível que apareça uma mensagem informando que o questionário possui um limite de tempo para resposta ou apenas uma tentativa, o que significa que você não poderá alterá-lo, nem poderá fazer novas tentativas após finalizá-lo.
Clique em “Tentar responder o questionário agora”. Você verá o questionário propriamente dito. Ele pode estar configurado para que só apareça uma questão por página ou pode estar configurado para aparecer mais de uma questão por página.
Utilize o espaço em branco para responder e, ao terminar, clique no ícone “Próxima Página”, na parte de baixo da tela. Observe que à direita da tela surgirá uma barra chamada “Navegação do questionário”, indicando a quantidade de questões que fazem parte daquele questionário. Você poderá navegar pelas questões, clicando sobre os números dispostos.Depois de escolher a opção (alternativa) desejada, clique em “Próxima página”.Na última questão, o botão que você verá será o de “Finalizar tentativa”.
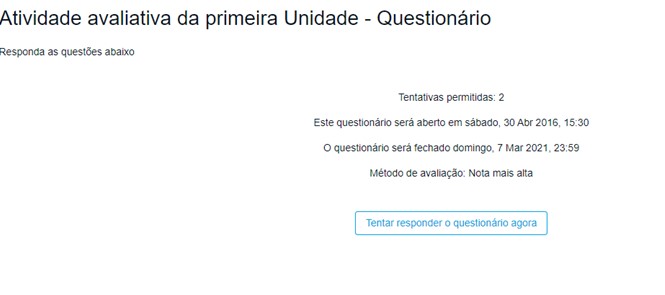
Após clicar em “Finalizar tentativa”, você verá uma nova página, com o resumo de tentativas, ou seja, com as as atividades foram salvas ou que ainda não foram respondidas. Você pode clicar em “Retornar a tentativa”, caso queira voltar e verificar se, de fato, marcou tudo conforme achava certo, ou fazer uma revisão, ou você pode clicar em “Enviar tudo e terminar” para encerrar a tentativa de resposta.
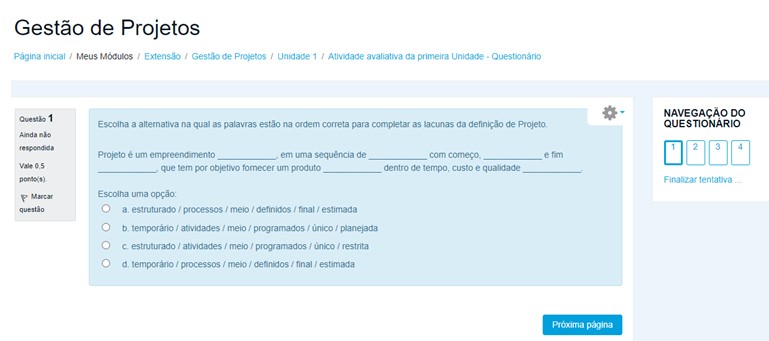
Ao clicar em “Enviar tudo e terminar”, você verá uma caixa de confirmação. Se você estiver certo, clique em “Enviar tudo e terminar”.
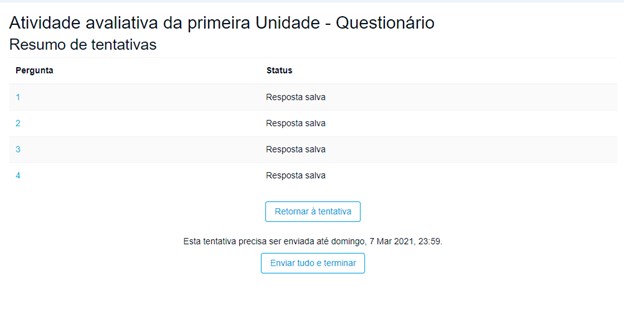
Em alguns casos, você já receberá a sua nota, em outros, apenas um feedback, pois as notas sairão depois. Isso dependerá da coordenação do seu curso.